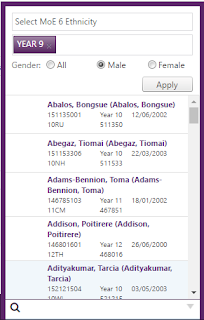The list printing facilities in Edge have been significantly enhanced with the release of the
New Filterable Lists facility. This can be accessed by users with the administrator view in Edge through
Enrolments > Students > Student Lists > New Filterable Lists. Note that this facility is not currently available in the teacher view.
In this area you will have access to a wide variety of student information and be able to create your own list that can then be saved as a private or public list, identified as a favourite list so that is always available at the top of the selection box and deleted if it is no longer required.
The
Output Options section gives you the ability to set the font size and type, pdf orientation, add blank columns with their own headings as well as the option to create profile type documents and summative tables as required.
The
Filterable List Fields section allows you to select the information (columns) that you want to appear on your list. This section is grouped into four categories:
- Student Details (most items from the student's enrolment record including NCEA fee information and the total debt owed)
- Membership Details (the year, class, group house details for the students)
- Teacher Details (useful when creating your own staff lists)
- Caregiver Details (all the caregiver details including status flags and relationships)
Simply click on the required heading to expand the lists and tick the items that you are wanting on the list.
Once selected the items will appear in the Filterable List Output section. In this area you will be able to drag and drop the fields to re-order them, filter on particular columns eg, show only 1 room or 2 rooms, set how you want the list to group eg by room and/or gender and also set a sort order/ranking.
In the example above we would get a list grouped by Room first and then Gender second. The list would then be ranked (sorted) by preferred name. The output could be displayed on screen, downloaded to pdf or csv files. As a pdf the first page of this list would look like this:
If you want to save the list for future use simply give it a name and click the Save as New button. That way when you next need to print the list you simply select the list from the dropdown box and then click the Display, PDF or CSV button on the screen to generate a new list with the latest student details.
Creating a summative table
Perhaps you would like to generate a table showing the number of students by ethnicity (MOE6), grouped by room and then gender.
Firstly in the Output Options section tick the Summative box on the right hand side of the box:
Next, select the data fields that you want to summarise in the table from the Filterable Lists Fields box.
Choose to group first by MoE 6 Ethnicity (1), then by Room (2) and then by Gender (3). The Filterable List Output section would look like this:
And the output would be as follows:
We hope that you will enjoy using this new facility in Edge. As usual if you would like to get some PD to help you get the best out of the New Filterable Lists please email our Services team at
services@musac.io