Achievement
· The ability
to enter previous years’ assessment data by Assessment Points has been added. This functionality can be enabled on the School Settings page
(Admin>Setup>School Settings).
To add a
result for a previous year: Click the down arrow on the assessment, choose the
previous year’s assessment point, then click Edit/View Results.
NB:
Previous years Assessment Points can be viewed/edited on the:
Achievement>Assessment>Achievement>Setup of Assessments page, then
select the year from the top of the page.
Admin
Import/Exports
· NZQA: The
ability to select a Vertical or Horizontal Class for the NZQA Submission sorting
has been added for schools using both class types. (The default is Vertical class).
Security
· A new
responsibility of Relief Teacher has been added to User Responsibilities. This
will allow relief teachers access to mark rolls without giving them Attendance
Officer Rights.
When this role (and only this role)
is selected on a reliever, they will log in to Teacher mode. From there they
can click the Attendance button, choose the teacher they are relieving for,
then choose the relevant class to mark attendance for.
Caregivers
· Occupation
and Notes fields have been added to the individual Caregiver page.
Students
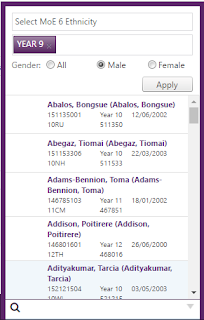 · Quick Search: Ethnicity, Year Level and Gender filters
have been added to the Student Search at the bottom of the page. Once a filter
has been Applied the search list only displays the filtered students, one of
whom can then be selected as usual. To clear the filter the selected Year and
Ethnicity filters can be deleted, and Gender changed to All. NB. multiple
filters can be applied at the same time.
· Quick Search: Ethnicity, Year Level and Gender filters
have been added to the Student Search at the bottom of the page. Once a filter
has been Applied the search list only displays the filtered students, one of
whom can then be selected as usual. To clear the filter the selected Year and
Ethnicity filters can be deleted, and Gender changed to All. NB. multiple
filters can be applied at the same time.
· Quick Find (Tag Lists): This functionality allows
users to define and save groups of students from which they can add, edit or
view specific data using the Prev/Next buttons. Quick Find has been added to
the right-hand end of the purple banner within Edge.


